How To Fix Winword Exe Application Error
How to fix WINWORD.EXE application errors
Matthew is a freelancer who has produced a variety of articles on various topics related to technology. His main focus is the Windows OS and all the things surrounding it. He is passionate about... Read more
Updated: Posted: August 2018
- Microsoft Word is a component of the Microsoft Office Suite and acts as a dedicated text editor.
- Issues are bound to appear with the executable file, so check out the below troubleshooting steps.
- This article is part of our Troubleshooting EXE File errors section. Feel free to bookmark it.
- For more great and helpful articles like this one, take your time and visit our dedicated .EXE Hub.
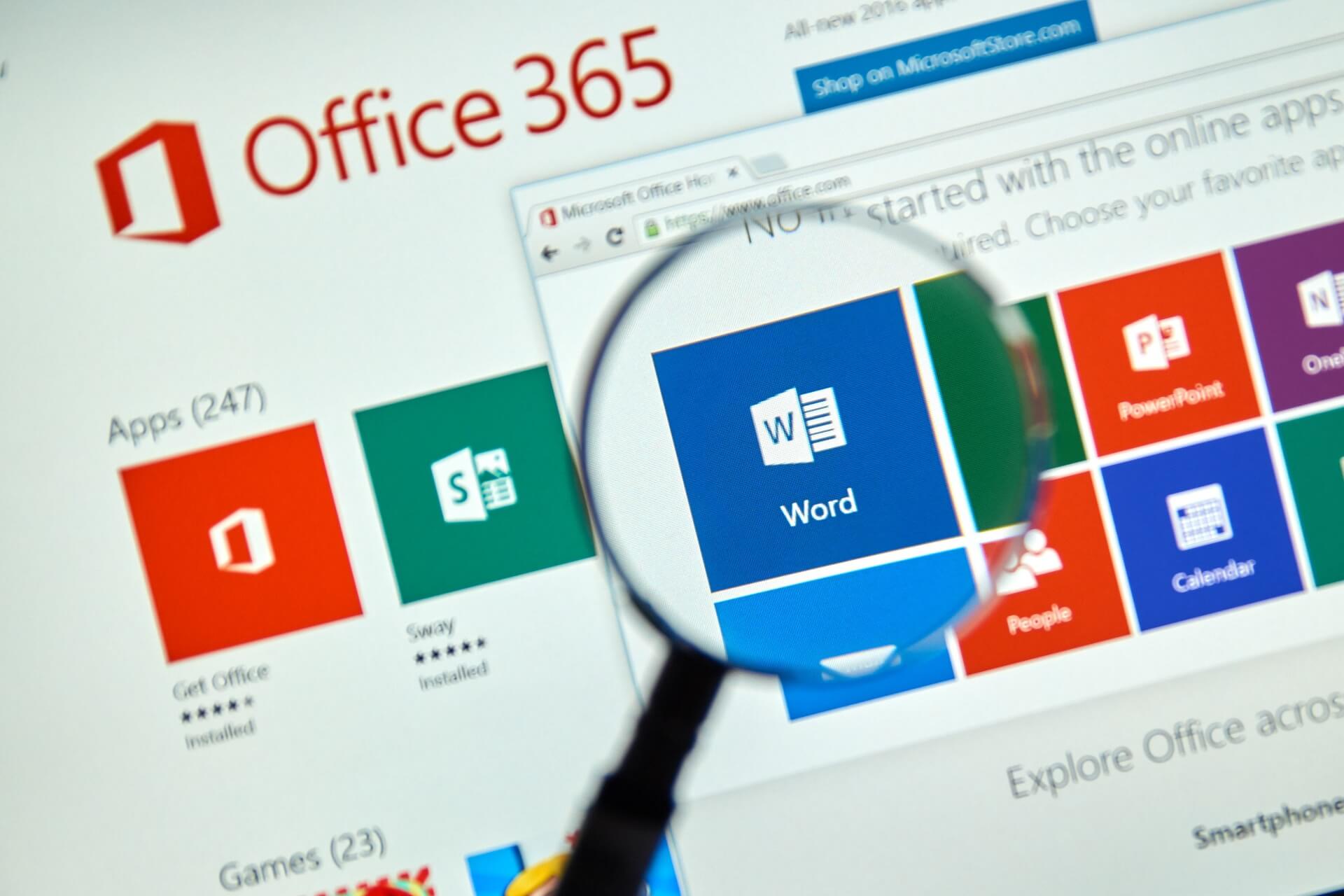
XINSTALL BY CLICKING THE DOWNLOAD FILE
WINWORD.EXE is the MS Word process listed on Task Manager. Other Microsoft software, especially MS Office applications, also rely on the WINWORD.EXE process.
For example, WINWORD.EXE will run with the Outlook software when you've configured Word as Outlook's default email editor.
This application error can sometimes prevent you from running Word, and speaking of this issue, here are some similar problems that users reported:
- Winword.exe application error office 2016, 2013, 2010, 2007
- This issue can affect any version of Office, and regardless of the version that you're using, we advise you to try all solutions from this article.
- Winword.exe application error the application was unable to start correctly
- Sometimes this issue can be caused by your antivirus.
- To fix it, temporarily disable your antivirus and check if that helps.
- Winword.exe application error Windows 10, 8, 7
- This issue can appear on any version of Windows, and you can apply most of our solutions to any version of Windows.
- Winword.exe crash wwlib.dll
- Sometimes certain DLL files can cause this problem to appear.
- To fix the issue, reinstall or repair your Office installation.
- Winword.exe runtime error
- This error can occur due to missing updates, and if you encounter it, be sure to update your PC to the latest version.
Let's see how easy is to fix them.
How do I fix WINWORD.EXE issues in Windows 10?
1. Repair MS Office Software
- Open Control Panel and go to Programs and Features section.
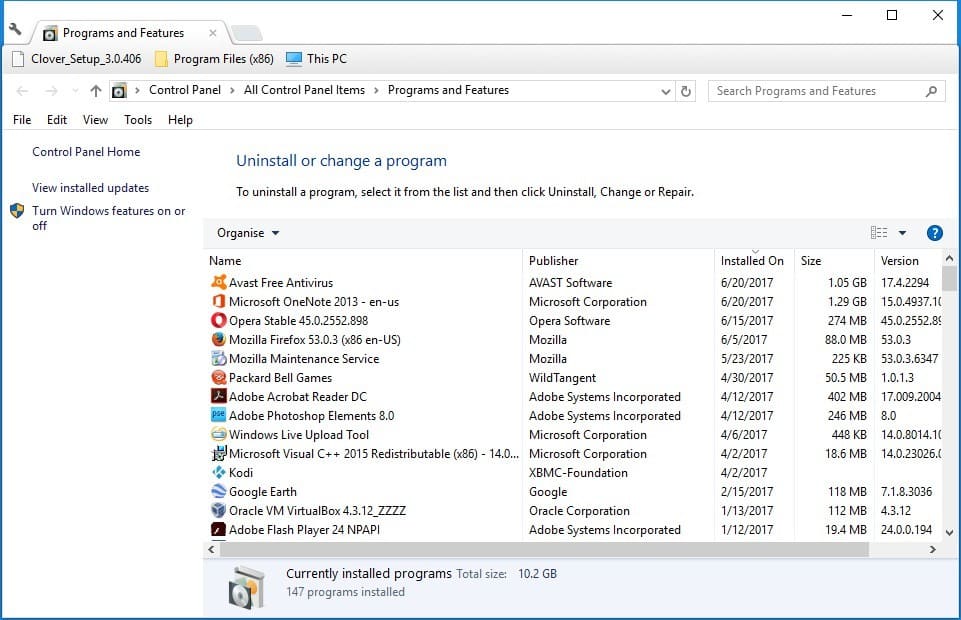
- Then you can right-click a specific Microsoft application listed there and select Change to open the window shown directly below. Alternatively, you could select the Microsoft Office suite instead.
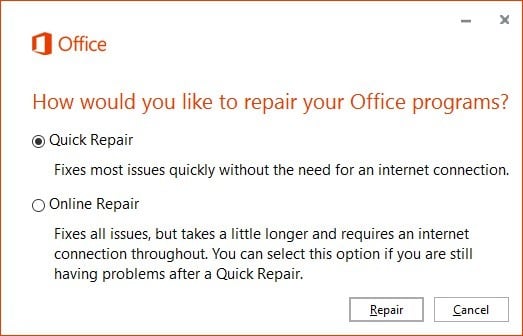
- Now select Online Repair to fix the selected software. That's more likely to fix WINWORD.EXE as it reinstalls the software.
- However, you can also select Quick Repair to fix corrupted files.
The more recent MS Office suites include diagnostic tools that you can fix their applications with.
The diagnostic tool can repair Office software that isn't working correctly, so it might also resolve the EXE error you are complaining about.
If you lack the time to try out potential repairs, then Stellar Repair Toolkit Office is a safe choice.
With a user-friendly GUI that provides access to all MS Word, MS PowerPoint, MS Excel, and PDF docs repair models via a unique interface, it repairs Microsoft Office application documents with precision.
With useful features like file preview, file search, and preservation of original texts/images, no file corruption issues remain a challenge.
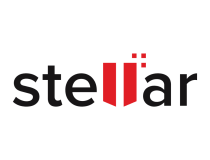
Stellar Repair Toolkit Office
Looking for a powerful tool to fix WINWORD.EXE application errors? Stellar Repair Toolkit Office is the best pick!
2. Run an antivirus scan
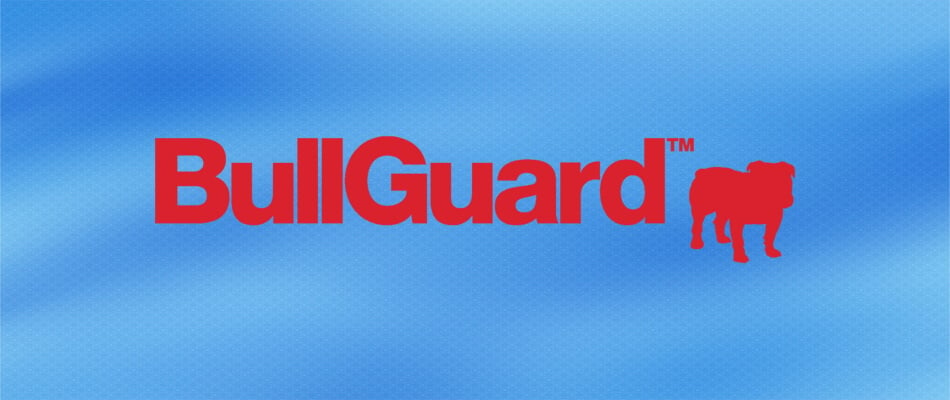
There are times when the winword.exe application error occurs if there's a malware infection on your system.
However, Windows 10 comes with Windows Defender that works as a built-in antivirus, so you should be able to easily detect any malware.
However, if you want maximum security that won't interfere with your system, perhaps you should consider using a third-party solution such as BullGuard.
This tool offers great protection, 100% malware detection, increased privacy, plus it won't reduce your PC performance, so be sure to try it out.
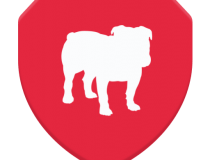
BullGuard
Our top antivirus for fixing WINWORD.EXE application errors is none other than BullGuard. Enjoy a major discount right away!
3. Scan the Registry
- PressDownload on this website page to save the CCleaner installer to Windows. Run the installer to add the software to Windows, and then open the CCleaner software.
- Click Registry on the left of the window to open the registry cleaner.
- Select all the registry cleaner's checkboxes for a more extensive scan.
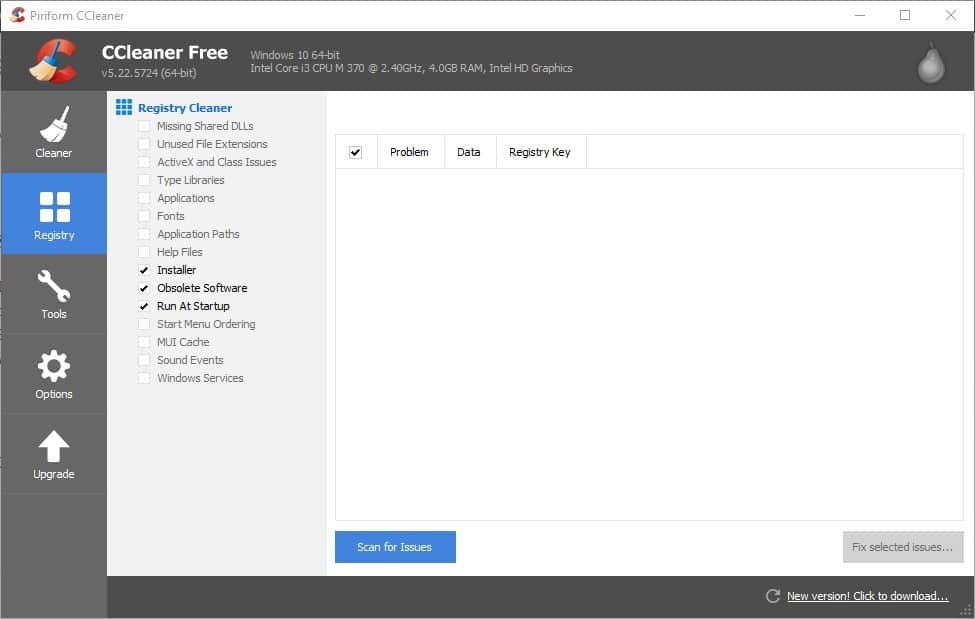
- Press the Scan for Issues button to run the registry scan.
- Select all the registry issues listed on the CCleaner window.
- Press the Fix selected issues button to fix the registry.
One tool that can help you with this issue is CCleaner, and you can use it by following the above steps.
In some instances, winword.exe application error can appear because certain entries in your registry are corrupted. If this happens, it's required that you find and remove those entries.
Doing this manually can be quite a tedious task, but you can clean your registry using third-party tools.
4. Run a System File Checker Scan
- Open Win + X menu by using the Windows Key + X shortcut.
- Now select Command Prompt (Admin) or PowerShell (Admin) from the list.
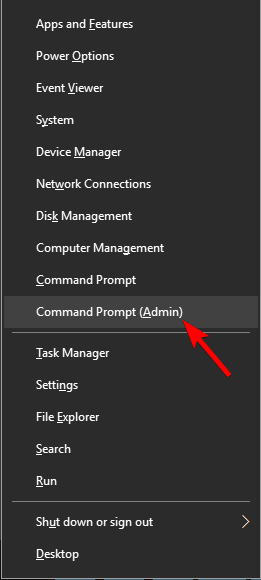
- When Command Prompt opens, run the sfc /scannow command.
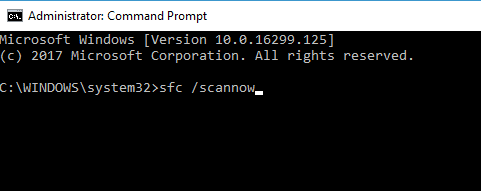
- SFC scan will now scan your system. This can take about 10-15 minutes, so don't interfere with it or cancel it.
Another cause for winword.exe application error can be file corruption. If your installation or system files are corrupted, you might encounter this error message.
Expert Tip: Some PC issues are hard to tackle, especially when it comes to corrupted repositories or missing Windows files. If you are having troubles fixing an error, your system may be partially broken. We recommend installing Restoro, a tool that will scan your machine and identify what the fault is.
Click here to download and start repairing.
However, you can fix the problem simply by performing an SFC scan. If the SFC scan didn't fix the issue, you can always use a DISM scan. To do that, just follow these steps:
- Start Command Prompt as administrator.
- Run the following command:
DISM /Online /Cleanup-Image /RestoreHealth
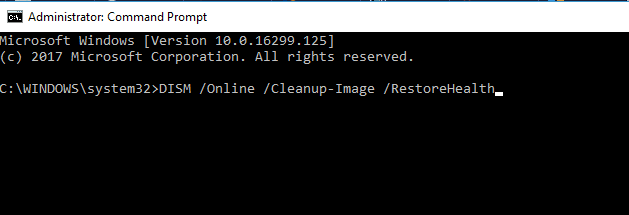
- DISM scan will now start. Keep in mind that this process can take about 20 minutes or more, so don't interfere with it.
Once the DISM scan is finished, check if the problem is still there. If you want, you can repeat the SFC scan just in case and the problem should be resolved.
Learn everything there is to know about the System File Checker right here!
5. Check for Windows updates
- Open the Settings app.
- You can do that quickly by using Windows Key + I shortcut.
- When the Settings app opens, go to the Update & Security section.
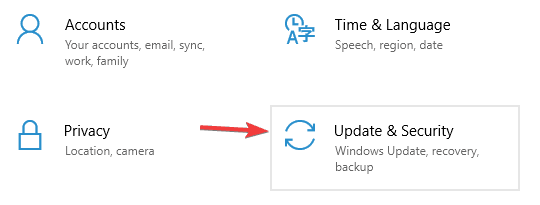
- Now click the Check for updates button.
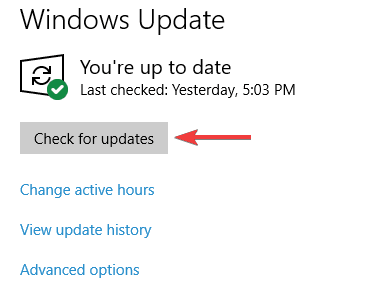
Sometimes missing system updates can cause winword.exe application error to appear. To fix this issue, it's advised that you keep your system up to date at all times.
By default, Windows 10 downloads the missing updates in the background, but sometimes you might miss an update or two.
If any updates are available, they will be downloaded in the background and installed as soon as you restart your PC. Once everything is up to date, check if the problem is resolved.
6. Reinstall the Software That Needs Fixing

If winword.exe application error keeps appearing on your PC, the problem might be a corrupted installation.
If that's the case, it's advised that you find and reinstall the application that is giving you this problem.
There are several ways to uninstall an application, but the most efficient one is to use uninstaller software.
Using the uninstaller software you can remove any application from your PC along with its files and registry entries.
By doing so, you'll completely remove the application from the PC and ensure that the issue doesn't reappear. If you're looking for a good uninstaller software tool, we recommend IOBit Uninstaller.
Once you remove the application using this tool and install it again, the issue should be completely resolved.
Need more info on System Restore? Read this handy guide to learn more.
7. Undo System Changes With System Restore
- Press Windows Key + S and type system restore.
- Choose Create a restore point.
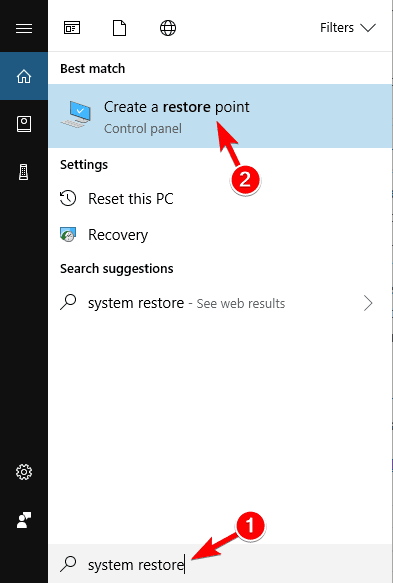
- A new window will now appear.
- Click the System Restore button.
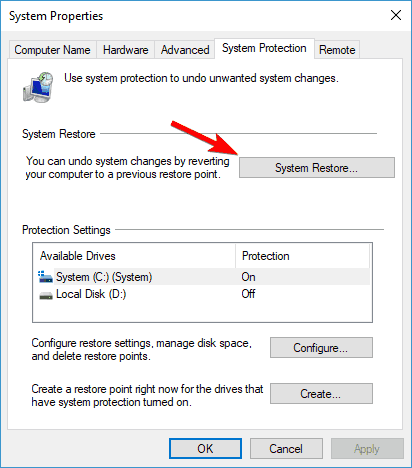
- When System Restore window opens, click Next.
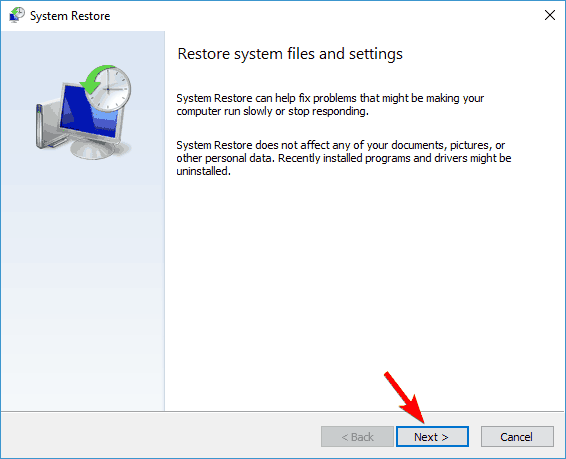
- Check Show more restore points option if it's available.
- Now you just need to choose the desired restore point and click Next.
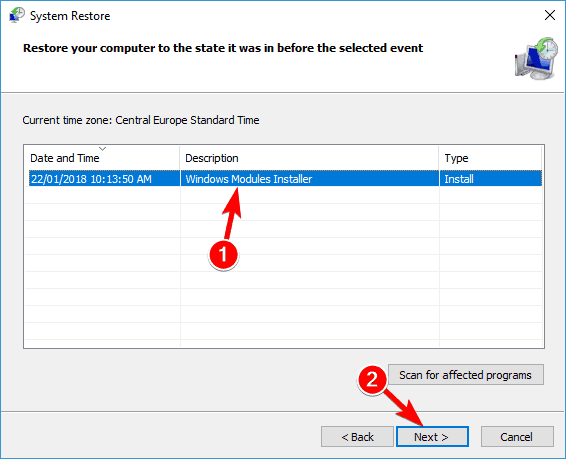
- Follow the instructions on the screen to complete the process.
In some cases, the only way to fix this problem is to perform a System Restore.
In case you're not familiar, System Restore can revert any recent changes to your PC and fix issues such as winword.exe application error.
Once you restore your PC, check if the problem is still there.
Still encountering issues? Check out this article on how to repair MS Word.
So there are numerous potential fixes for the WINWORD.EXE application error. Aside from fixing the EXE error, some of the above fixes might also prevent it from recurring.
Frequently Asked Questions
-
WINWORD.EXE is the name of the executable program for Microsoft Word, and that is exactly how it will appear if you run the program and look at it in the Task Manager.
-
Since WINWORD.EXE is the executable file for Microsoft Word, the location varies based on where you installed this Microsoft Office component. By default, the location should be in C:/Program Files (x86).
-
![]()
Newsletter
How To Fix Winword Exe Application Error
Source: https://windowsreport.com/fix-winword-exe/
Posted by: cummingsparses.blogspot.com

0 Response to "How To Fix Winword Exe Application Error"
Post a Comment