How To Get Force Touch On Iphone 6
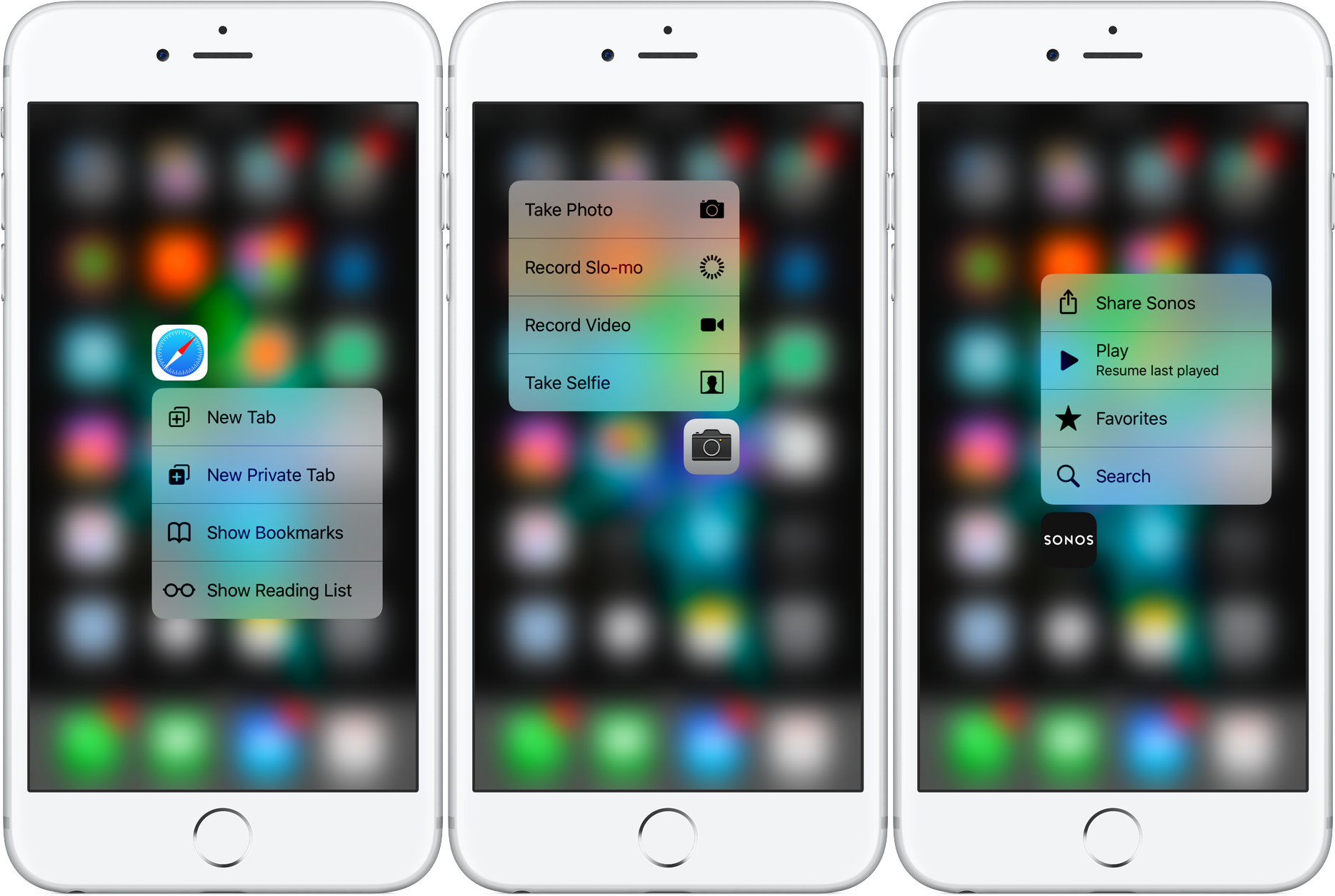
3D Touch is a feature that Apple released with iPhone 6s/6s Plus that enhances the touchscreen's capabilities. Whether you have just gotten a new iPhone with 3D Touch or just haven't made it a habit to use the feature, we'll show you some of the best ways to use it and how it can save you time and improve your iPhone experience. We'll also cover how to adjust 3D Touch settings and how to turn it off (although we suggest giving it the old college try first).
This is not a comprehensive list of all the ways to utilize 3D Touch, however this should give you a great start to making regular use of the feature.
First let's look at where to find 3D Touch in iOS Settings. From your Home screen navigate to Settings → General → Accessibility and swipe down to find 3D Touch, like shown in the photos below.
Note: 3D Touch is available on iPhone 6s/6s Plus and iPhone 7/7 Plus. It is not featured on iPhone SE.
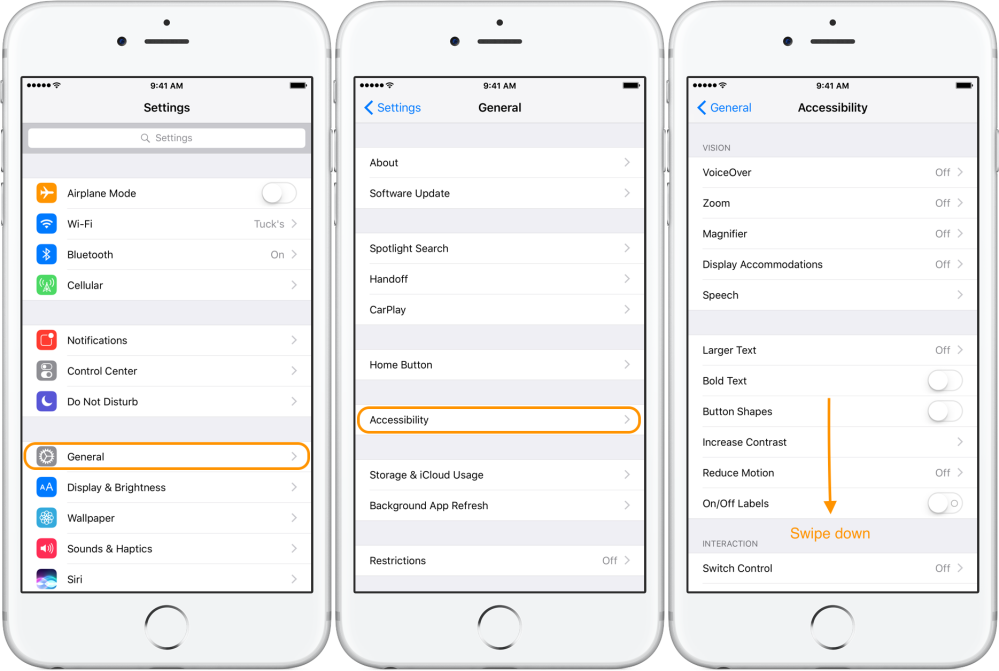
Tap on 3D Touch and your screen should look like the image below on the right. If you've accidentally invoked 3D Touch before or just prefer to adjust the sensitivity, move the slider to the desired level.
At the bottom of the 3D Touch settings you can get a feel for 3D Touch and make sure you like the sensitivity setting by doing some tests with the flower photo. Press firmly on top of the flowers to activate thePeek and Pop feature, which shows you a large view of content without pulling you out of the app you're in.
You can also turn off 3D Touch with the toggle at the top, but we recommend giving it a good go with this how-to before doing so.
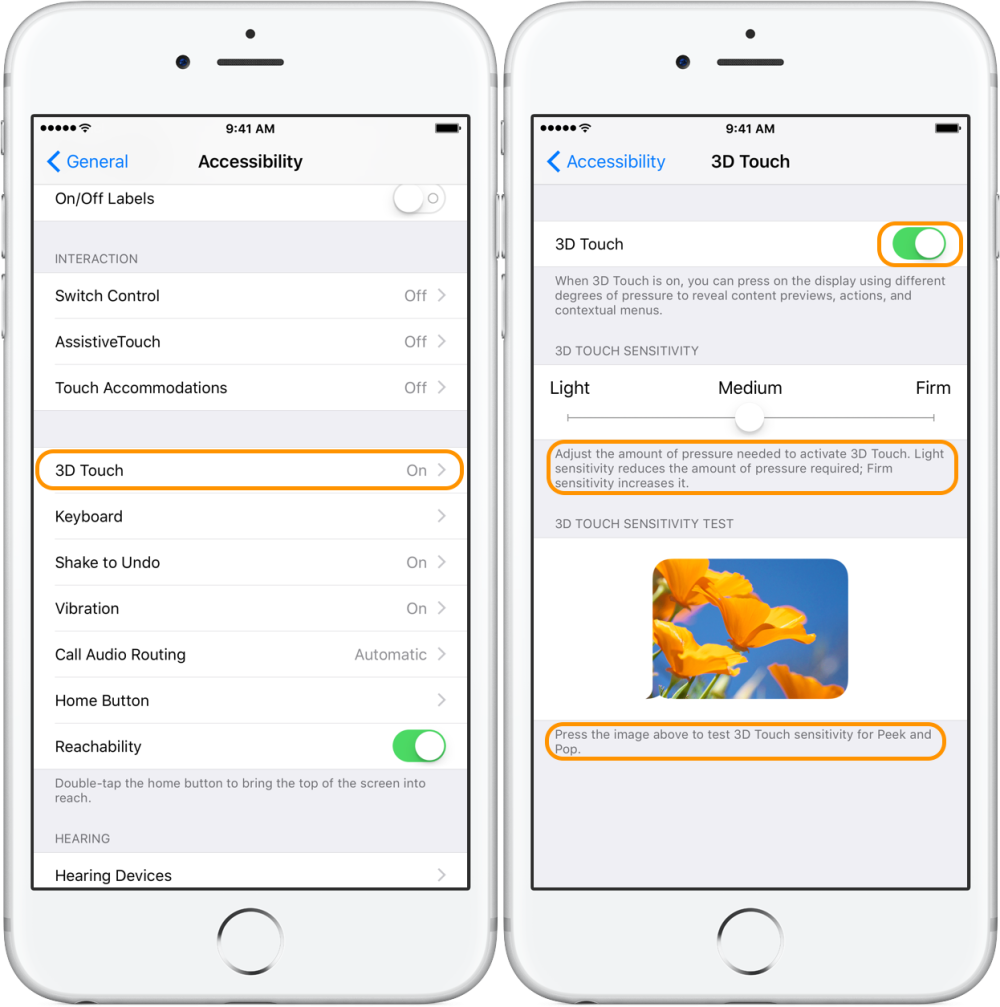
One way you'll find Peek and Pop with 3D Touch useful is being able to take a closer look at photos or website links in Messages, Mail, Safari, and many other apps. In the example below we'll look at using 3D Touch to activate Peek and Pop with a photo in Messages.
Do a firm press on the photo and keep your finger there and you'll see an enlarged view like the second photo below (you'll feel the haptic feedback with one light vibration when you do this). If you let go, you'll return to the message.
If you do a firm press and then slide up (notice the chevron/up arrow above the photo) you'll get quick options to 'Copy,' 'Save,' and 'Forward' the photo.
Lastly if you do a firm press until you feel two vibrations the photo will expand to fit the iPhone screen.
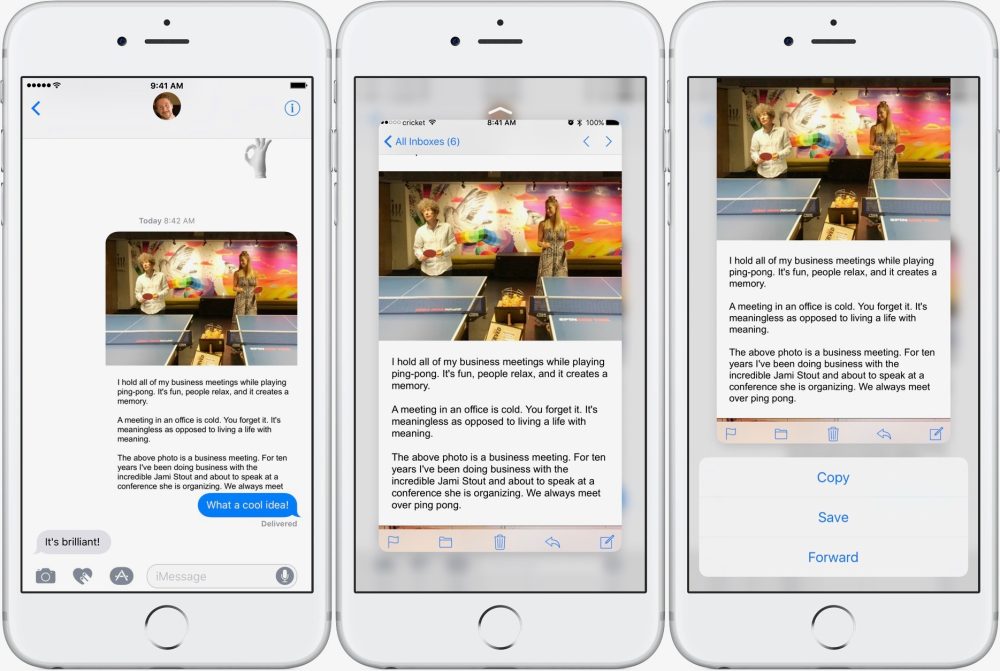
Play around and explore with this feature across various application like Mail, Safari, Photos, and even third-party apps.
The next way to get a feel for 3D Touch is with apps on the Home screen or Control Center. In this context 3D Touch activates 'Quick Actions' that are really useful and save time. Below are two examples with native iOS apps and one with Sonos, a 3rd-party app.
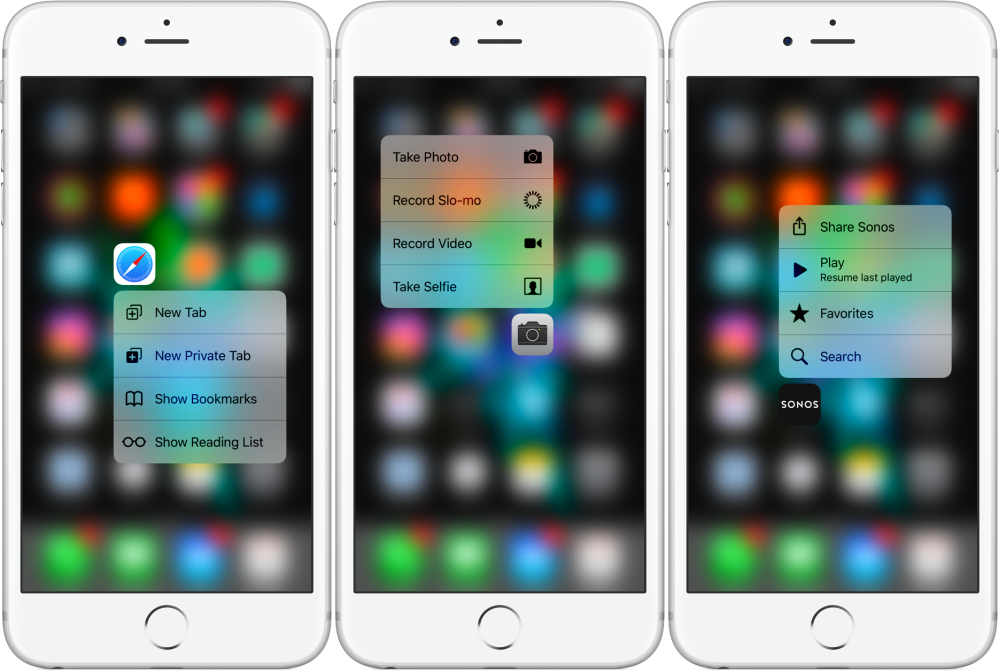
Press firmly on an app to see if Quick Actions are available (they are available for many, but not all apps).
You can also use 3D Touch Quick Actions in Control Center. To bring up Control Center, slide up from the very bottom of your iPhone screen. Next do a firm press on the flashlight, timer, calculator, or camera icons to get some handy Quick Actions.
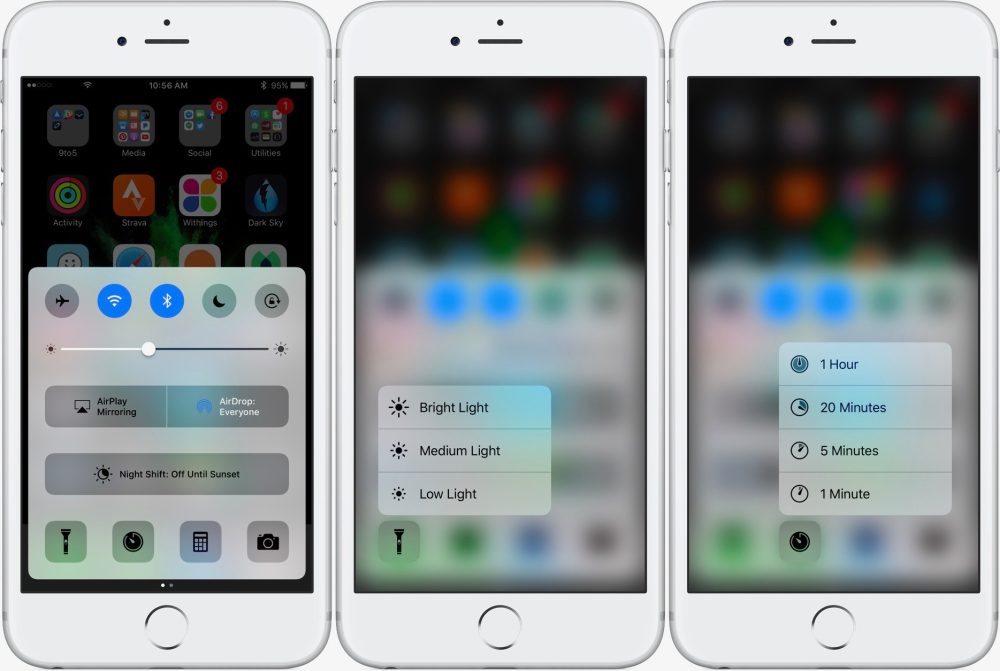
One last cool 3D Touch trick is to press firmly on the left edge of our iPhone screen to launch the iOS Multitasker. You can either press until you feel two vibrations or press firmly until you feel one vibration and slide to the right.
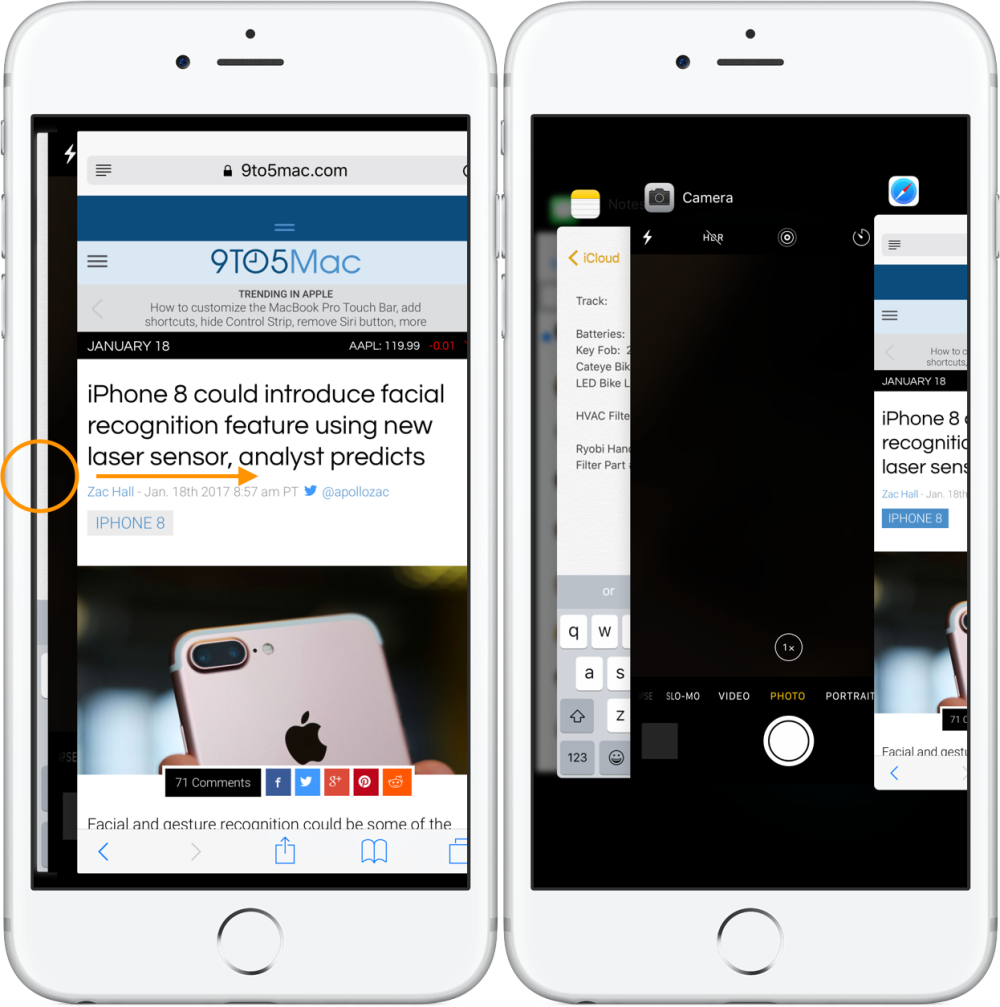
Remember there are many more way to use 3D Touch. Keep exploring and try firm presses anywhere you can think of and you'll discover more ways to make 3D Touch a useful habit (there's no way to do any harm by trying firm presses across iOS 😁).
FTC: We use income earning auto affiliate links. More.
Check out 9to5Mac on YouTube for more Apple news:
How To Get Force Touch On Iphone 6
Source: https://9to5mac.com/2017/02/01/how-to-use-iphone-3d-touch/
Posted by: cummingsparses.blogspot.com

0 Response to "How To Get Force Touch On Iphone 6"
Post a Comment